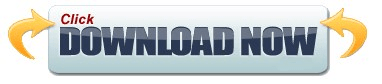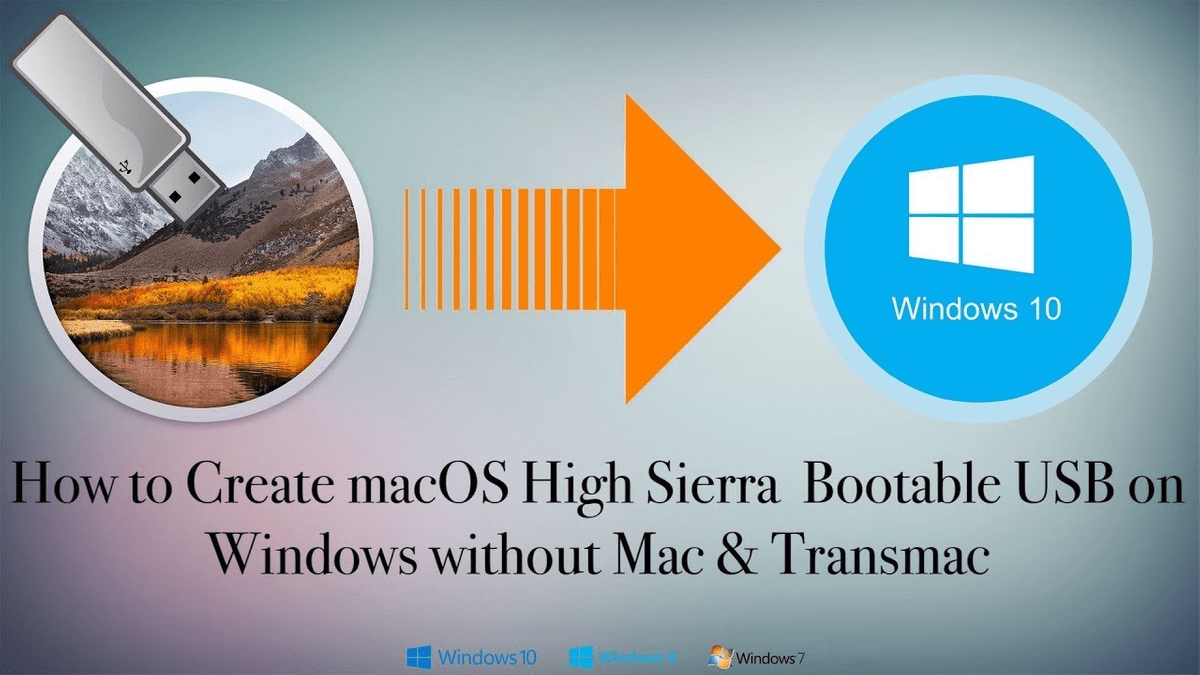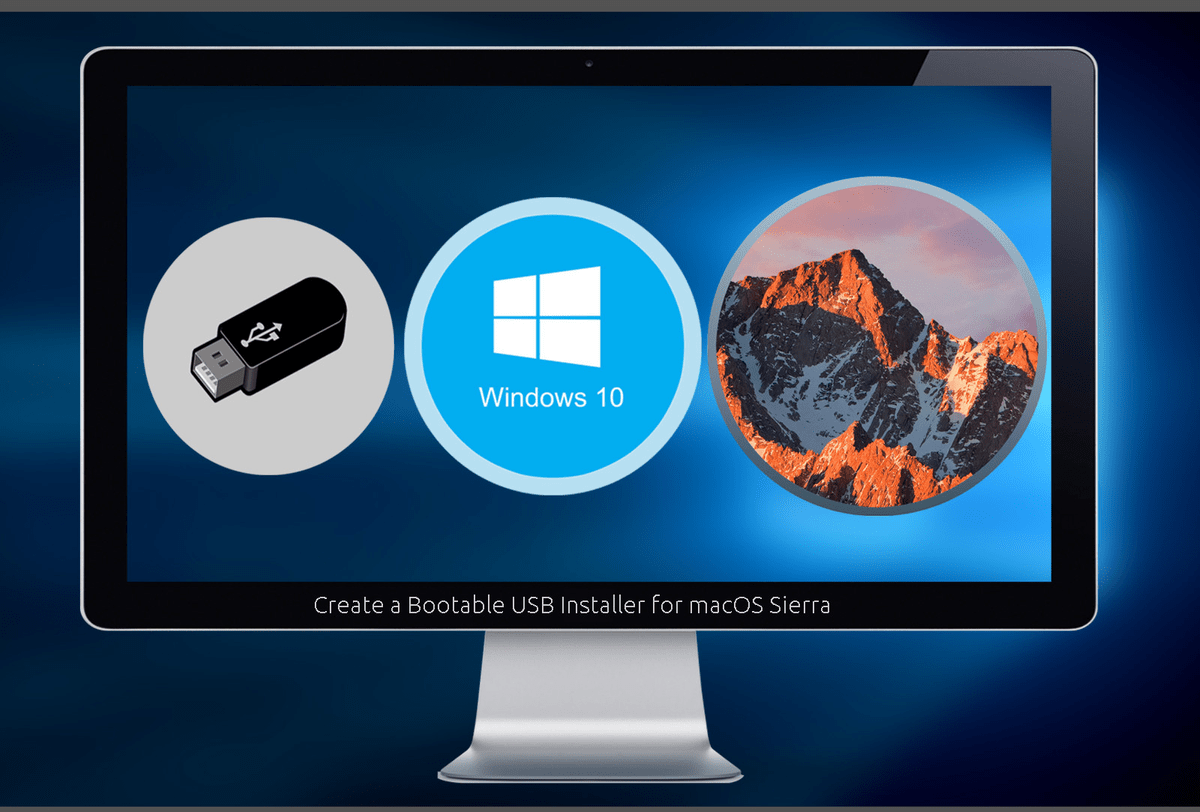If you are still warned against running the application, click Open Anyway in the same pane.Įtcher will configure and write to your USB device in three stages, each of which needs to be selected in turn: To side-step this issue, enable App Store and identified developers in the Security & Privacy pane of System Preferences. After downloading this and clicking to mount the package, Etcher can either be run in place or dragged into your Applications folder.īy default, recent versions of macOS block the running of applications from unidentified developers. To write the ISO file to the USB stick, use a free and open source application called Etcher. Warning: Disk Utility needs to be used with caution as selecting the wrong device or partition can result in data loss. Set the format to MS-DOS (FAT) and the scheme to GUID Partition Map.Ĭheck you've chosen the correct device and click Erase. Select the USB stick device (you may need to enable the option View -> Show All Devices) and select Erase from the toolbar (or right-click menu). Insert your USB stick and observe the new device added to Disk Utility.
Launch Disk Utility from Applications -> Utilities or Spotlight search. To ensure maximum compatibility with Apple hardware, first blank and reformat the USB stick using Apple's 'Disk Utility', but this step can be skipped if you intend to use the USB stick with only generic PC hardware.